Ubuntu Perfeito atualizado.
O Ubuntu Perfeito é um guia ilustrado onde seguindo passo a passo você irá aprender a deixar seu Ubuntu muito mais completo.
Há uma página para cada um dos tópicos acima, escolha qual o seu interesse.
Disponível o instalador do Watchtower Library 2011
Com um código mais limpo, ele agora é instalável em qualquer distribuição capaz de rodar bash scripts.
Foi removido a interface gráfica, apesar disso, o instalador está mais simples. Basta montar a unidade de cdrom (ou .iso) e rodar o instalador do WTLIB, ele procurará o CD de instalação e iniciará o processo.
Assim como ocorreu no release anterior, há duas versões, .deb para sistemas debian-like como o Ubuntu, e .tar.gz para outras distribuições.
Para quem não quem não usa um sistema Debian-Like como o Ubuntu, o método de instalação é a seguinte :
$ tar zxvf wtinstall-2011.tar.gz wtinstall-2011/ wtinstall-2011/criar-pacote-wtlib.sh-gnome wtinstall-2011/wtinstall-2011.sh wtinstall-2011/readme.txt wtinstall-2011/wtmenu.sh wtinstall-2011/changelog.txt wtinstall-2011/wtinstall-2011.sh~ wtinstall-2011/wtiniciar.sh~ wtinstall-2011/wtinstall.xpm wtinstall-2011/wtiniciar.sh wtinstall-2011/criar-pacote-wtlib.sh $ cd wtinstall-2011 $ bash ./wtinstall-2011.sh
Coloque o CD original na unidade, monte-o (se isso não ocorrer automaticamente) e daí em diante o instalador irá guiá-lo automaticamente.
Para fazer o download :
https://hamacker.wordpress.com/sobre-mim/watchtower-library/
Se houverem problemas em outras distribuições e identificar erro em algum script, por gentileza me forneça a correção e atualizarei o programa.
A versão anterior, instalador para o WTLIB2010 continua hospedado no site sourceforge.net, mas na minha página haverá o link apenas para a edição mais recente.
O bug que não gosta do sábado e da terça.
Hoje fui surpreendido pelo bug mais esquisito de todos os tempos, o gnome-shell não funcionou porque um de seus complementos(gnome-extensions) responsável por exibir o calendário não é capaz de exibir a palavra “Sábado” e “Terça”. Este complemento já vem ativado com o gnome-shell por padrão, sem ele, o gnome-shell também não carrega. Daí a explicação de porque às vezes o gnome-shell simplesmente deixa de funcionar de um dia para o outro.
O bug ocorre porque uma string de tradução foi escrita quando estava codificada num locale, geralmente UTF-8, mas aí seu sistema está com ISO-8859-1 ou outro qualquer, daí então um programa vai apresentar ou realizar algum calculo com essas strings e obtém um “Invalid UTF-8”. Esse tipo de erro deveria ser tratado dentro de um programa, mas aparentemente os complementos para o GNOME não fazem isso gerando um “Fatal Error” e deixando de funcionar. Curiosamente, o gnome-shell deveria se proteger quando um complemento deixa de funcionar por um “Fatal Error”, mas não faz isso e também deixa de funcionar. Se uma das grandes vantagens do gnome-shell é sua personalização através de complementos, então ele deverá se preparar melhor para que o mal comportamento deles não possam causar instabilidade no sistema por inteiro.
A solução para esse problema é simples (Obrigado Fábio Nogueira por se adiantar), edite alguns arquivos de configuração, em alguns casos alterando linhas e em outros adicionando-as, seguem-se :
/var/lib/locales/supported.d/local :
pt_BR ISO-8859-1
en_US.UTF-8 UTF-8
trocar para :
pt_BR.UTF-8 UTF-8
en_US.UTF-8 UTF-8
A linha “pt_BR.UTF-8 UTF-8” é colocada no lugar de “pt_BR ISO-8859-1”.
/etc/default/locale :
LANG="pt_BR" LANGUAGE="pt_BR:pt:en" LC_MESSAGES="pt_BR.UTF-8" LC_CTYPE="pt_BR.UTF-8" LC_COLLATE="pt_BR.UTF-8" LC_ALL="pt_BR.UTF-8"
Salve estes arquivos com a modificação sugerida e feche o editor de textos. E tenha muita atenção, inclusive as aspas(“), pois um erro de sintaxe nesses arquivos e provavelmente seu sistema GNOME/KDE/… não subirá mais, até mesmo a montagem de discos durante o boot pode estar comprometida.
Para efetivar as mudanças nos arquivos de configurações modificados, execute no terminal (na sequencia) :
sudo locale-gen pt_BR.UTF-8 en_US.UTF-8 sudo locale-gen --purge sudo dpkg-reconfigure locales
Lembrando que as citações a “en_US*” que houverem neste artigo, é apenas no caso de manter o idioma inglês. No Ubuntu 11.10 eu não recomendo que remova o idioma inglês do sistema, de fato, pode haver comportamento estranho de alguns programas quando se faz isso. Aqui, toda vez que removo o idioma inglês me aparecem três outros idiomas “zh_CN:zh_HK:zh_TW” que eu julgo serem chineses e que não são passiveis de remoção, ou pelo menos, o Language Settings do Ubuntu não deixa que remova-os (?). Nesse caso, a remoção do idioma em inglês é um tiro pela culatra.
Como testar se o procedimento acima funcionou corretamente e não terei problemas com “Invalid UTF-8” em meus programas ? Bem, eu faço assim, mando iniciar o sistema e fazer as checagens do disco. Você deve estar se perguntando : “O que isso tem a ver com o idioma ?”. A principio nada, mas quando o sistema faz checagem dos discos apresenta uma mensagem que é importante para mim :
"Pressione [C] para cancelar as verificações..."
Então, quando vejo que “verificações” está escrito corretamente então significa que minhas alterações funcionaram, caso contrário, o “çõ” fica esclerosado exibindo caracteres não naturais. Para realizar este teste :
sudo touch /forcefsck
sudo reboot
Depois disso, o computador será reiniciado e iniciará o procedimento de varredura do disco.
A minha iso personalizada já inclui a correção deste bug, ubuntu-11.10c-hamacker-amd64.iso está na programação.
Ubuntu 11.10c by Hamacker #2
Olá a todos,
Conforme havia postado anteriormente, estou disponibilizando uma atualização de ultima hora, as alterações em relação a ultima versão (ontem) foram :
- Acréscimo de ferramentas para convidado que utilizem o VirtualBox, ótimo para quem for experimenta-lo de dentro de uma máquina virtual com o suporte 3D habilitado ;
- O instalador do Ubuntu (Ubiquity) não estava exibindo os slides durante a instalação, isso não influenciava em nada o instalador, mas achei por bem, recuperá-las ;
- Menu indicador para desligar o computador (antes só havia o suspender) ;
- Atualizações de um dia para o outro (é estranho falar assim);
Quem havia descarregado e/ou instalado a versão anterior, não se preocupe não há nada de tão especial para essa atualização em relação a última, nada que estes comandos cadenciados não resolvam :
sudo apt-get update sudo apt-get -y dist-upgrade gsettings set org.gnome.shell enabled-extensions \ "['alternative-status-menu@gnome-shell-extensions.gnome.org',\ 'GPaste@gnome-shell-extensions.gnome.org', \ 'pidgin@gnome-shell-extensions.gnome.org', \ 'apps-menu@gnome-shell-extensions.gnome.org']"
Há um problema com UTF-8 também, para resolver siga as instruções do link abaixo :
https://hamacker.wordpress.com/2011/11/12/o-bug-que-nao-gosta-do-sabado/
Apenas para mencionar as alterações feitas neste remix :
- Ubuntu 11.10 (edição 64bits) atualizado e com poucos acréscimos de repositórios PPA;
- Gnome-Shell é o padrão e o Unity é o secundário, mas isso é modificável no próprio gestor de login;
- Gnome-Shell não é o mesmo do time do Ubuntu, é com as atualizações PPA mantida por voluntários do Gnome e foi acrescido de várias extensões que podem conferir ao gnome-shell novas habilidades se forem ativadas;
- Sem Thunderbird ;
- Sem língua inglesa (sorry folks!) ;
- Com o Pidgin no lugar do Empathy ;
- Gerenciador de clipboard integrado ao painel de atividades ;
- Novo papel de parede ;
- Novo som de login ;
- LibreOffice 3.4.4 ;
- Gimp 2.7.4 (sim, aquele com o modo janela única) ;
- Alguns dos itens do guia ilustrado do Ubuntu Perfeito foram aplicados ;
- Todas as atualizações oficiais do Ubuntu e do Gnome que corrigem diversos problemas nestes dois ambientes.
Pessoalmente, eu não queimaria um DVD virgem por essa .iso, ‘pera aí, o que eu quero dizer é que seria muito melhor você usar o “Criador de disco de inicialização” e transferir esse .iso para um pendrive. A instalação a partir de um pendrive levou apenas 10 minutos !
Para isso é preciso ter um pendrive com pelo menos 1,6G de espaço sobrando :
A tela de login na fase LiveDVD inicia-se com o GNOME (gnome-shell), mas é possivel fechar a sessão e experimentar o Ubuntu (Unity 3D ou 2D). Ao realizar essa troca de ambiente gráfico deve-se tomar cuidado para informar o login “ubuntu” e não há senha :
Não selecione a sessão “Convidado”, pois ela não proporcionará instalação posterior e tampouco a maioria dos complementos para o gnome-shell serão carregados.
Aos desavisados, o Gnome-shell e o Unity requerem aceleração de vídeo via hardware, quem é possuidor de uma placa de vídeo Intel, NVIDIA ou ATI poderá refugiar-se nesta LiveDVD. Se não houver aceleração via hardware, você ainda poderá usar essa distro, mas o gnome-shell será trocado pelo gnome-panel instintivamente, o gnome-panel é também conhecido como “gnome clássico”, esse daqui :
Se o gnome-shell não puder ser carregado e o gnome-panel aparecer, creio que a alternativa melhor a ser escolhida no gestor de login será o Ubuntu 2D (Unity 2D).
Reuni todas as atualizações que pudessem me ajudar com o meu querido notebook XPS15 equipado com Intel com Sandy Bridge e Optimus. Ele vem otimizado para usar a placa de vídeo Intel, mas está preparado para funcionar com qualquer placa de vídeo. O suporte a nvidia e ati proprietários não estão instalados, assim como não viriam instalados na edição oficial do Ubuntu, eu até poderia fazê-lo, mas haveria alguns problema para os utilizadores do Optimus, não estou disposto a proporcionar isso a ninguém.
O objetivo de trocar o Unity pelo Gnome-Shell não é protesto ao Unity e nem porque considero o gnome-shell melhor que o Unity, mas porque o gnome-shell lida melhor com a situação de um segundo monitor, que é o meu caso. É só por isso.
Acrescentei um menu suspenso ao gnome-shell, sei que alguns tem tido problemas para se acostumar com a interface nova e esse pequeno menu pode ser de ajuda para esses :
Esse menu pode ser removido depois com a utilização do programa ‘gnome-tweak-tool‘.
Por favor, ao acostumar-se com o gnome-shell remova este menu, particularmente acho que o menu suspenso atrapalha a nova beleza do gnome.
Declaro para os devidos fins de que a música melosa que vai desagradar a maioria é de minha responsabilidade, eu achei ela na Internet e me pareceu apropriada, afinal, com o pensamento “pior do que já esta não pode ficar” resolvi trocar. A musica trata-se dum ringtone que está em praticamente todos os celulares, espero sinceramente não estar violando direitos autorais de ninguém. Se o dono do ringtone se manifestar, eu removo o .iso até que seja provida (se for) uma edição especial sem a violação de direitos autorais.
O papel de parede, por outro lado, achei que se encaixou perfeitamente na temática dark do gnome-shell, inclusive porque os indicadores OSD também são escuros :
Essa compilação ou montagem foi feita por mim e para mim, mas coloco a disposição de quem quiser, desde que assuma que não há nenhuma responsabilidade da minha parte em prover correções futuras ou acréscimo de novas personalizações.
Após o login, se os componentes que mencionei não aparecerem na barra do gnome (pidgin, clipboard,…) não estranhe, basta executar :
gnome3-hack.sh
Este pequeno comando ativará alguns recursos de personalização que são : menu suspenso do gnome, gerenciador de clipboard e pidgin no painel superior (o natural dele é embaixo). Na realidade configurei-o para ativar a si próprio quando for efetuar o login, mas percebí que as vezes esse “autostart” não funciona.
Link para download :
http://sourceforge.net/projects/ubuntu-perfeito/
Escolha para download os arquivos mais recentes e por favor, confira sempre a assinatura .md5 antes de enviar comentários depreciativos.
RIP : André Gondim
Como eu tenho dificuldade com as palavras, resolvi escolher uma música para este momento :
Ubuntu 11.10 no Notebook DELL XPS 15 (L502X)
O meu novo Notebook é um DELL XPS 15 modelo L502X, este notebook é rápido, muito rápido, sua configuração é :
Processador : Intel(R) Core(TM) i7-2630QM CPU @ 2.00GHz Memória : 8GB Dual Channel DDR3 1333MHz (2x4Gb) HD : 500GB (7200 RPM) Vídeo : Hibrida, uma Intel HD Graphics 300 que equipam as novas gerações do processador i7 e NVIDIA® GeForce® GT525M 1GB dedicada. Optimus : Usa um recurso chamado Optimus que consegue otimizar o uso das duas placas de vídeos. Infelizmente como irá notar, o suporte a isso no Linux é pífio. Leitor e gravador óptico de CD/DVD-/+ RW e Leitor de Blu-Ray Placa Wireless Intel Centrino N1030(L502X) e Bluetooth 3.0 Placa de som Maxx Audio 3 Leitor de cartão de memória Saída de vídeo HDMI e miniDisplayPort 2 Portas USB3 Placa de Rede 10/100/1000 Tela de 15.6 LED HD 720p (1366x768) com webcam de 2.0MP
Vamos ao que interessa e vejamos o suporte a esses itens no Linux.
Dica do hamacker : Colocando processos para backgound, tirando o processo de sua sessão e recuperando o processo.
Ok.
Lá vamos nós aqui com uma dica para quem pretende administrar servidores.
Em servidores é muito comum executarmos um comando que pode demorar algum tempo. SysAdmins descobriram que executar um processo e aguardar ele terminar não é uma coisa muito bacana, especialmente se estivermos no final de nosso expediente onde a moça do café não vai mais repor o nosso estoque :)
Assim, é determinante saber o que fazer quando o processo já está em execução por muito tempo.
Colocando um processo para dormir
Ok. Você executou um processo e ele tá demorando demais, o que fazer ?
Você pode colocar o processo para dormir, como ?
Melhor do que o “como” é o “porque”, as vezes colocamos um processo para dormir porque descobrimos que a performance do servidor foi significativamente afetada pelo nosso processo. Se o nosso processo deve ter prioridade mais baixa que do que as outras atividades que este servidor controla então não tem jeito, precisamos fazer o processo dormir, como ?
Dê um CTRL+Z, e o processo simplesmente irá para background, porém congelado até que você decida o que fazer com ele :
# find / -name teste.txt ^Z [1]+ Parado find / -name teste.txt # jobs -l [1]+ 7220 Parado find / -name teste.txt
Sim, você puxou o freio de sua aplicação e agora ela esta congelada. O comando jobs -l exibe uma lista de processos que estão em background e o seu número na fila de processo e o PID (número de identificação do processo).
Roda, mas em background por gentileza
De grosso modo, Background significa “para trás”, isto é, um processo que eu quero ver sendo executado atrás ou escondido de minha aplicação atual. Se deseja que o processo rode, mas mantenha seu terminal livre, então use o comando BG <numero do processo na fila> :
# jobs [1]+ Parado find / -name teste.txt # bg 1 find / -name teste.txt
O processo foi retomado, porém seu terminal estará livre para outros comandos, mas qualquer mensagem que o processo tiver que exibir na tela, não importa o que esteja fazendo, a mensagem aparecerá em sua tela :
# <digitando um comando qualquer> find / -name teste.txt /home/administrador/teste.txt
Colocando o processo em Foreground
De grosso modo, Foreground significa “à frente”, isto é, um processo que eu quero ver sendo executado à minha frente. Você colocou o processo para rodar em background, mas notou que ele nunca termina, isso as vezes ocorre porque talvez o processo requeira alguma interatividade e parou sua execução para aguardar alguma resposta do usuário, mas como o processo está em background então não será visto e o processo na prática está parado, daí então a necessidade de coloca-lo em foreground de novo. Usamos para essa atividade o comando FG <numero do processo na fila> :
# ls -lR /lib|grep " eeprom.ko" -rw-r--r-- 1 root root 10488 2010-09-16 15:33 eeprom.ko -rw-r--r-- 1 root root 10488 2010-11-24 12:18 eeprom.ko ^Z [1]+ Parado ls --color=auto -lR /lib | grep --color=auto " eeprom.ko" # jobs -l [1]+ 7299 Parado ls --color=auto -lR /lib 7300 | grep --color=auto " eeprom.ko" # fg 1 ls --color=auto -lR /lib | grep --color=auto " eeprom.ko" -rw-r--r-- 1 root root 10488 2010-12-01 23:00 eeprom.ko -rw-r--r-- 1 root root 10488 2011-01-10 23:36 eeprom.ko -rw-r--r-- 1 root root 10488 2011-04-08 20:58 eeprom.ko
O comando FG retoma o processo a partir do ponto em que se encontra.
Desanexando um processo de minha sessão
Muitas vezes administramos servidores Linux a partir duma sessão SSH, um problema que as vezes pode ocorrer é que vamos interromper momentaneamente nosso computador e o que estiver rodando dentro da sessão será terminado. Imagina a seguinte situação hipotética : você coloca um relatório do squid para ser gerado, passa-se algum tempo e já é 17:55h e você tem que ir embora as 18:00h e o relatório do squid ainda não terminou, se você interromper este relatório neste instante terá de executá-lo novamente amanhã e deverá esperar ainda mais. O que fazer nessa situação ?
Desanexe seu processo de sua sessão, ao realizar essa operação, o processo continuará mesmo depois de você ter derrubado sua sessão, o comando mágico para realizar essa operação chama-se nohup `fg %<numero-do-processo-na-fila>`& :
# ./squid_relatorio.sh todos 19-10-2011 Iniciando em 20-10-2011+10:13 o relatorio de acesso de todos.... Arquivo de entrada /var/log/squid3/access.log. Arquivo de saída /home/administrador/logs/2011/2011-10/2011-10-19-todos.txt. Criando uma lista de sites nao-auditaveis. Colocando em ordem alfabetica de sites nao auditados. Removendo possiveis duplicacoes de sites nao auditados. Removendo linhas vazias do arquivo de sites nao auditados. Todos os logins estarão presentes. ^Z [1]+ Parado ./squid_relatorio.sh todos 19-10-2011 # nohup `fg %1`& [2] 7344 # nohup: ignorando entrada e anexando saída a `nohup.out' Removendo do log sites considerados livres.(...)
Eu poderia ter substituido o ‘fg %1’ por ‘bg %1’ e a única diferença prática seria a retomada do processo que dar-se-ía em foreground ou background. Também existe a opção de você jogar o processo para background e congela-lo com o comando ‘pkill -stop‘ e retoma-lo mais tarde com o comando ‘pkill -cont‘ .
Agora, se você já sabe que o processo que irá demandar um tempo razoável e há a possibilidade de você não estar presente então execute diretamente o nohup da seguinte forma :
nohup wget -vc http://mirrors.melbourne.co.uk/ubuntu-releases//oneiric/ubuntu-11.10-desktop-i386.iso
Neste instante posso derrubar minha conexão que o processo acima não será interrompido, rodará no servidor e a saída do comando será armazenado num arquivo chamado ‘nohup.out’ que poderá ser examinado mais tarde para descobrir eventuais falhas/acertos.
Se você tem um servidor web cuja hospedagem lhe garante um terminal SSH para administra-lo é mais prático você usar um nohup+wget para fazer download de arquivos para aplicar no servidor do que fazer o inverso, um upload para servidor web. A maioria dos ISPs estrangeiros tem velocidades bastante altas que supera as velocidades de conexões nacionais fazendo upload. Depois que descobri isso passei muito mais tempo com a família :)
Anexando de volta um processo à minha sessão
É o dia seguinte, e você se lembra que deixou um processo parado lá no servidor e é hora de retomá-lo, o problema é que embora o processo apareça na listagem do comando ‘ps auxw‘ você precisa transferi-lo para sua sessão e então retomar sua execução caso ele esteja parado ou aguardando alguma interatividade, como fazer isso ?
Existe um programa chamado ‘reptyr’ que faz isso, no entanto, ele não está disponível em todas as edições do Ubuntu, porém há um PPA de onde ele poderá ser descarregado caso você note que em sua edição ele não existe :
https://launchpad.net/~broder/+archive/reptyr
Após instalado, use este programa da seguinte forma :
# ps auxwww
para obter o PID do programa ou processo em background, tendo descoberto o PID então :
# reptyr <PID>
Então o processo fará parte de sua sessão novamente. Se ele estava em background ou foreground retornará da mesma forma, daí você usa ‘jobs -l‘ como foi mostrado anteriormente para manter essa forma de execução ou trocar.
Conclusão
É claro que administrar processos não é muito útil num desktop, mas é essencial no caso de servidores. Mas embora veja muito administrador conhecendo comandos como ps, kill, pkill, raramento os vejo parando, suspendendo, anexando e desanexando e depois continuando processos. Espero que com esse artigo muitos sejam beneficiados por sair mais cedo do trabalho e tomando menos chá de cadeira esperando só um processo terminar :)
Uma atualização do Wine deixou o Watchtower Library sem funcionar ?
Aqueles que atualizam para a nova versão do Wine e tinham o programa Watchtower Library instalado tiveram uma surpresa desagradável, o Watchtower deixou de funcionar.
A solução temporária para o problema é a remoção do arquivo manifesto :
rm -f $WINEPREFIX/drive_c/windows/winsxs/manifests/*.vc90.*_deadbeef.manifest
onde $WINEPREFIX é pasta root do seu wine, geralmente ~/.wine, ou no caso daqueles que fizeram a instalação usando o assistente Instalador do Watchtower Library para Linux, ao invés de .wine use .wtlib2010.
O assistente Watchtower Library para Linux foi atualizado para corrigir este problema e pode ser obtido do local costumeiro.
[Errata] Para os que possuem placas de vídeo hibridas…uma luz no final do túnel
O artigo anterior que tratava do assunto com o título acima deve ser descontinuado, e suas instruções não são mais válidas. Como não há tempo de mostrar quais são os novos procedimentos, coloco a disposição o seguinte link :
http://community.linuxmint.com/tutorial/view/610
O link acima trata do mesmo assunto, porém em inglês e mais atualizado.
Para os que possuem placas de vídeo hibridas…uma luz no final do túnel
Os novos processadores Intel i5 e i7 na maior parte das vezes acompanham uma GPU no núcleo do processador, além de tornar o computador mais barato, essa caracteristica tem mais um uso prático, no caso de Notebooks usar a GPU Intel em detrimento da SuperMegaPlacaDeVideo aumenta a longetividade da bateria para os casos onde você não necessita duma GPU fantástica. No Windows, o conceito funciona muito bem, com duas placas de vídeo, ele pode direcionar o processamento para a GPU mais poderosa quando isso for necessário, como em Jogos. Nos casos de uso de programas mais simples como suite de escritório a GPU mais simples e econômica poderá ser usado.
Infelizmente, para os Linuxes, esse tipo de recurso nunca foi aproveitado. Porém, uma luz surgiu no final do túnel e apareceu um programa que promete mudar isso, ele chama-se “Bumblebee”.
Para usar o programa, primeiro tenha certeza de ter instalado o driver proprietário que equipa seu computador, no meu caso – NVIDIA – seria assim :
sudo apt-get install -y nvidia-current
Em alguns casos, você instalar drivers proprietários incluindo NVIDIA e ATI usando o próprio Ubuntu, veja este artigo.
Talvez seja necessário reiniciar o seu computador ao ativar qualquer driver proprietário.
Antes de instalar o Bumblebee, há relatos de alguns que a pasta /usr sumiu ! As mensagens que encontrei já são um pouco antigas, porém é sempre bom avisar.
Para instalar o programa Bumblebee é simples :
sudo apt-add-repository ppa:mj-casalogic/bumblebee
sudo apt-get update
sudo apt-get install -y bumblebee
O Bumblebee está ainda em estágio embrionário por isso não é capaz de selecionar dinamicamente uma placa de vídeo assim que um programa começa a requerer mais recursos de processamento, de fato, você tem de usar um comando chamado ‘optirun <nome-do-programa>’ para que ele use a placa de maior performance.
Para alguns modelos de notebook que usam placas de vídeo hibridas, recomendo a leitura deste link :
http://www.martin-juhl.dk/2011/05/optimus-on-linux-problem-solved/
Havendo mais novidades, atualizarei este post.
Administrando servidores Xen com o Linux
Aqueles que administram servidores de virtualização Xen geralmente conhecem bem a linha de comando, a sintaxe do comando ‘xe’ é bem familiar. Apesar disso, se deliciam em poder administrar um parque de servidores com um único front-end, o XenCenter. O XenCenter é um aplicativo desenvolvido pela Citrix onde se pode adminstrar um pool ou rede de servidores Xen.
O problema do XenCenter é que ele administra apenas a versão proprietária do Xen, conhecido como XenServer.
Um trabalho foi feito na versão opensource do Xen, e a versão mais recente, com o nome de Xen Cloud Platform (ou apenas XCP) pode ser administrado pelo XenCenter.
Problema resolvido, certo ?
Nem tanto, o XenCenter é uma aplicação Windows .Net e como tal só funciona no Windows e infelizmente obrigam usuários do Linux a virtualizar uma máquina com este sistema só para fazer uso do XenCenter.
Uma luz no fim do horizonte é o surgimento de um programa chamando ‘Open Xen Manager’ que é multiplataforma, desenvolvido em Python :

Assim, nós, usuários Linux poderemos administrar esses servidores.
Ele ainda não está 100%, às vezes, algumas opções simplesmente não funcionam, mas o trabalho grosso como gerenciar VMs e Snapshots podem ser feitos tranquilamente.
Para instalar, certifique-se de que tenha o utilitário ‘svn’ para descarregar o programa e também o python, se não estiver, execute :
sudo apt-get install subversion python-glade2 python-gtk-vnc
Depois, execute :
cd ~ svn co https://openxenmanager.svn.sourceforge.net/svnroot/openxenmanager openxenmanager chmod a+x ~/openxenmanager/trunk/openxenmanager sudo cp ~/openxenmanager/trunk/images/xen.png /usr/share/pixmaps/
Arquivos serão descarregados em ~/openxenmanager.
Para criar um atalho para sua execução, dê ALT+F2 e execute :
gedit /home/$USER/.local/share/applications/openxenmanager.desktop
e cole o seguinte conteúdo :
[Desktop Entry] Version=1.0 Type=Application Terminal=false Exec="/home/$USER/openxenmanager/trunk/openxenmanager" Name=XenManager Categories=Application;System; Comment=Gerenciador de servidores Xen Icon=xen.png
Troque as ocorrências “$USER” por seu seu login real.
Salve o arquivo e feche o editor.
Novamente, dê um ALT+F2 e execute :
gedit /home/$USER/openxenmanager/trunk/openxenmanager
E cole o seguinte conteúdo :
#!/bin/bash cd ~/openxenmanager/trunk python window.py
Notará que apenas a linha em negrito acima foi acrescentada, agora salve o arquivo e feche o editor.
Agora vá no menu do seu ambiente gráfico em Ferramentas de Sistema->XenManager e execute-o de lá.
Se não funcionar de primeira, recomendo que tente executar a partir do terminal :
cd ~ cd openxenmanager/trunk ./openxenmanager
Infelizmente trata-se duma versão em constante desenvolvimento e pode aparecer algo novo que não foi noticiado neste artigo e por isso ele não funcione corretamente para você, mas deixe comentários, assim outros colegas poderão postar caminhos alternativos.
Deseja criar uma sessão especificar para administrar servidores ?
Há uma forma que considero melhor para administrar vários servidores Xen num mesmo parque acrescentando uma nova sessão ao GDM especifica para administrar servidores.
No GDM voce seleciona um usuário chamado XenAdmin e seleciona a sessão chamada XenManager e pimba, ao invés do ambiente GNOME você já executa diretamente o gerenciador XenManager, qual a vantagem disso ?
Se voce tem que estar sempre monitorando um ou vários servidores, ao inves de sair da sua sessão gnome trivial, apenas dá um ctrl+alt+f8 e vai para o ambiente do usuário XenAdmin que roda apenas o XenManager ou um display de uma das máquinas virtuais com footprint menor de memória e sem misturar com as aplicações do seu dia-a-dia que continuam rodando sob usuário diferente. Para realizar esta operação dê um ALT+F2 e execute :
gksudo gedit /usr/share/xsessions/xenmanager.desktop
e cole o seguinte conteúdo :
[Desktop Entry] Encoding=UTF-8 Name=XenManager Comment=Gerenciador de Maquinas Virtuais Xen Exec=/usr/bin/openxenmanager Icon=xen.png Type=Application
Salve e feche o editor.
A seguir, copie o arquivo /home/$USER/openxenmanager/trunk/openxenmanager para o diretório /usr/bin :
sudo cp /home/$USER/openxenmanager/trunk/openxenmanager /usr/bin
Pronto !
Agora crie uma conta chamada XenAdmin e dê uma senha para ela, tente logar-se com ela, mas não feche a sessão atual, apenas opte por trocar de usuário e selecione o XenAdmin, isso fará você voltar a tela do GDM sem fechar sua sessão, agora, ao digitar a senha selecione entre as sessões existentes (Ubuntu, Ubuntu Classico) a sessão chama XenManager. Notará que ao invés do GNOME, executará o XenManager sozinho e mais nada, dê um SHIFT+ALT+F7 e você voltará a sua sessão anterior, dê um SHIFT+ALT+F8 e voltará ao XenManager com a possibilidade de acessar remotamente qualquer servidor virtual.
Essa técnica eu utilizo para administrar minhas máquinas virtuais locais com o VirtualBox, administrar servidores remotos via RDP e também XenServers. Não acho produtivo ficar chamando tudo na mesma camada do usuário hamacker, prefiro um display específico para cada tarefa com o SO (Virtualizado ou por RDP) maximizado sem a camada do GNOME ou KDE.
Compartilhando a mesma pasta de Videos, Imagens e Musica entre todos os usuários
Dizem os especialistas que haverá uma época em que cada membro da casa possuirá um computador e cada qual com os seus recursos e arquivos compartilhado entre os demais.
Certamente isso já é verdade para alguns, porém para um grupo grande de pessoas, o mesmo computador ainda é compartilhado por vários membros da família.
É para este grupo de pessoas que criei o artigo :
Onde eu mostro porque não se deve compartilhar a mesma conta com vários membros da casa e também como configurar o desktop de cada usuário para ter as pastas Imagens, Vídeos e Músicas em comum com os demais.
Compartilhando a mesma pasta de Videos, Imagens e Musica entre todos os usuários
Dizem os especialistas que haverá uma época em que cada membro da casa possuirá um computador e cada qual com os seus recursos e arquivos compartilhado entre os demais.
Certamente isso já é verdade para alguns, porém para um grupo grande de pessoas, o mesmo computador ainda é compartilhado por vários membros da família.
É para este grupo de pessoas que criei o artigo :
Lidando com várias contas de usuários e compartilhando arquivos entre elas
Onde eu mostro porque não se deve compartilhar a mesma conta com vários membros da casa e também como configurar o desktop de cada usuário para ter as pastas Imagens, Vídeos e Músicas em comum com os demais.
Atualização do Watchtower Library 2010
Hoje fiz uma atualização do instalador do Watchtower Library 2010.
A versão anterior poderia ter problemas em algumas edições do Ubuntu por falta de checagem de dependencias. Este problema foi resolvido e convido a todos que usufruem dessa versão a realizar a atualização.
As novidades para este script é que ele é funcional para instalar a versão 2010 em KDE e GNOME e muito provavelmente em ambientes derivados destes.
O link para download é o mesmo de sempre :
http://hamacker.santhanna.net/?page_id=358
Siga as orientações no link acima e será bem sucedido.
Instalando o LibreOffice no [K]Ubuntu
Tem dúzias de artigos na internet mostrando como instalar o LibreOffice, no entanto, a maioria está incompleto, sugere a remoção do OpenOffice acertadamente, porém são removidos os dicionários e o suporte ao Java que não são oportunamente instalados com o LibreOffice, também não há menção da instalação do Help Online e nem a localização da lingua portuguesa, assim decidí escrever este mini-tutorial que do meu ponto de vista está completo.
Este pequeno tutorial é para a remoção do Oracle OpenOffice e posterior instalação do LibreOffice na versão corrente, porém antes de prosseguir voce deve saber :- Tenha paciência, pois serão aproximadamente de 85M a 180M de download de pacotes ;
- Ao remover o OpenOffice, ficará sem suíte nenhuma temporariamente até que complete a instalação do LibreOffice.
Se deseja prosseguir, execute estes comandos no Terminal , atente-se que o comando abaixo fará a remoção do OpenOffice original de seu computador :
sudo apt-get --purge remove openoffice*
Se tiver uma versão antiga do LibreOffice instalada a partir de pacotes .deb ou obtida de outros repositórios que não são PPA, também deverá remove-lo :
sudo apt-get --purge remove libreoffice*Agora vamos instalar o repositório PPA do LibreOffice, execute :
sudo add-apt-repository ppa:libreoffice/ppa
sudo apt-get update
Por fim, instale o LibreOffice, se estiver usando o ambiente GNOME :
sudo apt-get install libreoffice-gnome libreoffice
Se estiver usando o ambiente KDE :
sudo apt-get install libreoffice-kde libreoffice
Depois desses comandos, complete a instalação com os comandos :
sudo apt-get install language-support-writing-pt
sudo apt-get install libreoffice-help-pt-br libreoffice-l10n-pt-br
sudo apt-get install libreoffice-java-common
Depois dessa instalação, eu sugiro as dicas contidas nessa página :
Openoffice ou LibreOffice ideal
Note que o link acima contém instruções para OpenOffice e LibreOffice, atente-se que o link para baixar os complementos em ambos podem não serem os mesmos.
O que houve com o script Ubuntu Perfeito ?
Há muitas pessoas perguntando quando vai sair a próxima atualização do script Ubuntu Perfeito.
Pessoal, em mensagem anterior, eu vos falei a respeito do Guia Ilustrado do Ubuntu Perfeito.
Infelizmente não dá para tocar os dois projetos juntos e conciliar com o meu trabalho, assim ambos os projetos são e sempre serão seculares.
No atual estágio, estou priorizando apenas o Guia Ilustrado do Ubuntu Perfeito, enquanto o script fica congelado.
Diferente do script Ubuntu Perfeito que entrega o peixe pronto, este guia visa mostrar como pescar o peixe contendo instruções passo a passo e gravuras.
Em outras palavras, o Guia Ilustrado do Ubuntu Perfeito mostra passo a passo o que deve ser feito para deixar uma distro Ubuntu-Like perfeito.
Sim, embora o guia esteja orientado e visando o Ubuntu, todos os procedimentos funcionam em qualquer distro baseada no Ubuntu e inclusive estou adicionando procedimentos específicos para o Kubuntu, pois usuários do ambiente KDE não querem aplicativos dependentes do gnome (e vice-versa).
Este guia, portanto, é muito mais abrangente do que o script. Mesmo usuários do sistema Debian podem se beneficiar, pois tirando procedimentos que envolvam acréscimo de repositórios, as instruções são as mesmas com raras exceções.
Dessa forma, com o Guia Ilustrado do Ubuntu Perfeito espero beneficiar mais gente do que com o script.
Depois de terminar o Guia Ilustrado do Ubuntu Perfeito, vou repensar se continuo o script Ubuntu Perfeito ou não, pois pelo que vejo, as mudanças para o novo Ubuntu serão muitas, o que provavelmente demandará bastante trabalho.
Um abraço a todos.
H.
Opinião : Desbloqueio do PS3
Essas ultimas semanas, no mundo dos games, se falou muito sobre o desbloqueio do PS3, um dos sites com comentários mais fervorosos foi br-linux :
http://br-linux.org/2011/software-permite-assinar-digitalmente-seus-programas-para-rodar-no-ps3/
Claro que todos em sã conciencia deveriam ser contra a pirataria.
Aqueles que são favoráveis a pirataria deveriam se perguntar : “Tudo bem se alguem levar meu carro sem pagar nada por ele ?”, se a resposta for favorável então ao menos age sem hipocrisia, mas dúvido muito que pessoas assim existam. Antes que se ofenda (alguns já se ofenderam por comparar pirataria com roubo de carros), alguem que usufrui da pirataria só seria coerente consigo mesmo se deixasse as outras pessoas fazerem com os bens dele o mesmo que ele faz, isto é, pegar sem pagar. Na minha opinião, o delito é o mesmo, variando apenas no valor do bem.
Mas há algo que não pode ser silenciado, a Sony poderia ter agido de forma diferente e ter evitado esse grande problema.
Veja só, ao remover a capacidade rodar outros sistemas operacionais (o “OtherOS”) diretamente do PS3, tomou uma ação preventiva contra a possibilidade de pirataria. A ação da Sony pode ter sido certa, mas não foi justa. Muitos de nós sabe diferenciar, o que é certo do que é justo, justiça tem a ver com equilibrio, isto é, as duas partes tem o mesmo peso, como uma balança que vê dois pendulos pesando exatamente o mesmo valor. Já o certo e o errado podem ser definidas em contrato, e com apenas uma “canetada” tornar-se injusto ou arbitrário.
A comunidade hacker é como uma hive (colméia) , um membro sozinho não quer dizer muita coisa, especialmente se comparado aos recursos que uma empresa como a Sony possui, mas se todos se unirem em prol dum objetivo único, faz um belo estrago. Estamos falando de hackers, que possuem mentes muito criativas. Lembra do certo e do justo? Pois é, a Sony fez alguns verem que essa “canetada” com a remoção do “OtherOS” fosse visto como injusto e deu a hive um objetivo comum : permitir o PS3 voltar a rodar “Other OS“.
Não passa muito tempo e alguem engenhosamente – especula-se que informações privilegiadas de dentro da própria Sony permitiram isso – usou um esquema que burlava a segurança do PS3 e permitiria rodar softwares diversos e para a tarefa seria necessário apenas um pendrive com um software especifico gravado alí. Este software que burla o esquema de segurança da Sony, chamados as vezes de Jailbreak tem muitos nomes, talvez o mais conhecido seja o PSGroove.
O falha que permitiu JailBreak assemelha-se mais a um backdoor deixado pela própria Sony, provavelmente com o objetivo de testes e reparo nestes aparelhos e que nunca deveria ter se tornado público, como eu disse, a causa mais provável deve ter sido um vazamento de informações privilegiadas vindo de alguem da Sony.
Pronto ! Da-se-á inicio a temporada de gato e rato com atualizações frequentes no software que equipa o PS3 (chamado de firmware) para controlar essa infestação no PS3. Mas até aí, nenhum sistema foi quebrado, apenas burlado através dum recurso já existente do PS3.
Nesse interím, hackers estudam o PS3 e não muito tempo depois, quebram o nível mais alto de segurança do PS3 : o certificado-raiz privado que dá autorização para assinar qualquer software como legitimo para funcionar no PS3, agora foi decifrado e para o pesadelo da Sony divulgado. E ainda por cima, hackers esnobam a Sony por dizer que não esperavam um big fail, já que a chave privada usada para assinar digitalmente encontrava-se no próprio PS3. Atualizações de firmware podem complicar um JailBreak, mas um software assinado e certificado é visto como sendo original.
Muito triste que as coisas tenham caminhado assim, mas se você reparar, a Sony foi um pouco antipática, vejam :
- Retrocompatibilidade com jogos antigos foi prometido e depois quebrado ;
- Rodar jogos legitimos a partir do HD, nunca entendi bem, mas porque nunca poderia rodar o jogo que eu comprei diretamente do HD ? Tá, aí você diz que é para não rodar jogos legitimos que foram “emprestados”, mas como programador, eu sei que com boa vontade e um zilhão de engenheiros poderia se validar jogos legítimos por tempo limitado e revalidar em seguida.
Parece que ter removido o “OtherOS” foi o fim da picada (paródia com hive :). Mesmo com o JailBreak, a infestação estaria controlada, mas com o vazamento da chave privada, só um novo hardware resolve.
Se a Sony soubesse que teria tido o desfecho que teve, provavelmente voltaria atrás.
A partir de agora, com firmwares alternativos, os recursos desejados pelos usuários simplesmente acontecem.
Se a Sony tivesse sido mais esperta e concedido o que os usuários estavam interessados como retrocompatibilidade e rodar jogos diretamente do disco, ela poderia ter controlado para que esses recursos funcionassem num modelo que ela estabelecesse, mas por privar isso, deu a oportunidade à todos de tocar o fruto proibido : uma firmware que faz tudo isso.
Agora, todos terão acesso a recursos que a Sony nunca ousou investir.
Parabens Sony.
Editando lista de repositórios com o KDE
Neste artigo eu destaco como editar a lista de repositórios do KDE, mostro também quais repositórios devem ser marcados e quais devem ser acrescentados e por fim como realizar a atualização do sistema com base nestes novos repositórios.
Leia aqui o artigo completo.
Experimentando o KDE depois de muito tempo.
Estou experimentando o KDE depois de alguns anos.
Na realidade a cada release novo do Kubuntu, dou uma experimentada leve e ao capotar ao primeiro sinal voltava rapidinho para o GNOME. Você deve achar que entro em pânico rápido de ais e deveria ceder mais tempo ao aprendizado, talvez, mas a experiencia anterior onde dava essa paciência toda ao KDE se esgotava com os muitos problemas que enfrentava com coisas simples que deveriam funcionar de primeira como impressão, usb,… e inexoravelmente acabava voltando para o GNOME do mesmo jeito. Assim, com o tempo fui reduzindo o tempo dedicado a experimentar o KDE a cada novo release do Kubuntu.
Visto que o KDE é o sistema preferido em outras distribuições, então considero que os problemas que enfrento é a falta do Kubuntu mesmo em entregar algo testado e funcionando.
Já estou usando o KDE a uma semana e minha experiencia tem sido boa, mas tive um problema que sinceramente não sei como outros que usaram o Kubuntu 10.10 não tiveram, a impressão não funciona ! Pelo menos a impressão remota num host Windows (não uso impressoras locais). Sempre que tentava imprimir não funcionava, porém a página de teste imprimia. Ao pesquisar no Google pelo problema notei que é um bug do KDE 4.5.2 onde o administrador de impressoras (kdeadmin) ao acrescentar uma impressora insere a seguinte linha em /etc/cups/printers.conf :
JobSheets
Onde deveria ser ao menos :
JobSheets none
Depois reiniciar o cups e finalmente ver minhas impressões funcionando parei então de arrancar os cabelos.
Tirando isto, só resta elogios. Comparando os aplicativos individuais do GNOME (gerenciador de arquivos, gravador de cd, tocadores,…) com os seus co-relatos do KDE, os aplicativos do KDE dão um banho em recursos e estabilidade. O KDE mesmo com suas firulas ligadas é mais performático em meu computador do que com o GNOME, e alguns releases atrás era justamente o contrário, os testes com o KDE sempre eram mais lentos que a mesma operação feita com o GNOME. O único ponto que acho que precisam dar mais atenção ao KDE é o acabamento, ele deveria vir melhor acabado para o usuário final :
- a começar pelo instalador, eu não sei porque para instalar o Kubuntu no meu computador precisei entrar com parâmetros noapic e nolapic quando usando o Ubuntu isso não (e nunca) foi necessário, estou falando do mesmo computador ;
- a primeira ativação do módulo proprietário nVIDIA fez com que a aparência do KDE virasse um terror, mas resolvido usando o próprio KDE ;
- impressora não funciona, já relatado acima ;
- o Firefox com fontes bem ruizinhas após ativação do módulo nVidia proprietário e apesar de seguir orientações pela internet para integra-lo ao KDE ficou bom, mas com fontes ainda bem feias, acho que a culpa nesse caso tá mais para o Firefox, pois o Google Chrome ficou com fontes boas.
Visto que a primeira impressão é a que fica para a maioria de nós, um usuário final mais leigo que esbarrar num problema desses e tiver dificuldades em achar o suporte adequado vai desistir antes de descobrir as vantagens do ambiente KDE.
Estou aproveitando o momento e adaptando o Guia do Ubuntu Perfeito para funcionar com GNOME e KDE, assim se você for harduser em KDE e puder sugerir modificações nestes artigos eu ficaria extremamente grato. Eu até já marquei alguns tópicos com (GNOME) para garantir que não devem ser executados por aqueles que utilizam um sistema que não é baseado em GTK+, em poucas palavras, não é recomendado para usuários do ambiente KDE, no entanto, estou revisando todos os artigos para que eles concebam usuários de ambos os sistema, assim qualquer dica que possa retificar um artigo para ser aceito por ambos os sistemas será muito bem vinda.
Obviamente, os itens que não tem a marcação (GNOME) podem ser executados em qualquer ambiente Linux.
Um abraço a todos.
Tornando o Ubuntu um servidor multimedia para clientes DLNA (Playstation 3)
Ultimamente ouvimos muito a falar sobre televisores compatíveis com DLNA.
DLNA é uma plataforma ou framework onde dispositivos domésticos podem compartilhar conteúdo digital sem nenhuma complicação. Se você é um possuidor dum Playstation3 (PS3) ou XBox360, parabéns ! – Ambos dispositivos são compatíveis com DLNA .
Este artigo mostrará como configurar seu Ubuntu/Linux para ele compartilhar arquivos multimedia entre os dispositivos DLNA que você possuir em sua casa.
Continue lendo em :
Habilitando ou desabilitando a conta 'root'
Como a maioria deve ter conhecimento, a conta ‘root’ é especial.
Ela é especial porque detém poderes suficientes para realizar qualquer tarefa em seu computador, nos referimos a essa conta como tendo super-poderes.
Com o aprimoramento das técnicas hackers, a conta ‘root’ passou a ser muito visada, isto porque todos os sistemas baseados em Unix possuem a dita conta.
Existem técnicas de proteção que evitariam um ataque hacker usando a conta ‘root’ como alvo, uma das medidas mais simples é criar uma outra conta com super-poderes com um nome menos comum e depois desabilitar a conta ‘root’, no entanto, com a migração do Linux para o Desktop e com o comportamento dos novos iniciantes de distanciarem-se de resoluções técnicas e assumirem o uso da distribuição exatamente do jeito que veio então a atitude de algumas distribuições (Ubuntu sendo uma delas) adotou a iniciativa de desativar a conta ‘root’ por padrão.
Continue lendo em :
Manuais e guias para usar o Ubuntu Linux
Sabe aquela pergunta despretensiosa e inocente que fazemos em listas ou forums : Que programa recomendam para editar vídeos ?
Aí, alguém responde : Usa o Cinelerra, ele é ótimo.
Então você decide instalar o programa sugerido e…capota, não entende nem por onde começar.
Essa situação é mais comum do que você imagina.
Aí você decide em tentar aprender a usar o software, depois fazer isso, aquilo e aquilo outro, desiste.
Ok, você não é de desistir, então sai a busca de informações sobre como usar e o meio mais comum para obter informações é a Internet.
Mas não é fácil encontrar uma informação na internet, alias, encontra-se milhares de informações, mas não sabemos se o material que encontramos encerraria nossa pesquisa, ou poderia haver noutros documentos informações mais recentes, mais fáceis ou melhores esclarecidas, assim é uma grata ajuda quando outros procuraram a mesma informação e nos trouxeram o que encontraram de melhor.
A seguir descrevo uma compilação pessoal do que consideremo como sendo os melhores guias :
Continue lendo em :
Gerenciador de clipboard Parcellite
É muito ruim você ser surpreendido por um CTRL+V que foi perdido ou substituído por outro. Por isso é sempre recomendável que você instale um gerenciador de clipboard.
Se você ainda não utiliza um, então não sabe o que está perdendo.
Continue lendo em :
Como testar sua Webcam
Muitos novatos queixam-se com razão de que no Linux não um painel de controle onde se possa testar um dispositivo tão comum nos dias de hoje, a webcam.
Na realidade, o programa para testar existe, porém não há atalho no sistema para ele.
Neste artigo vamos sanar este problema.
Continue lendo em :
Ajustando as fontes do sistema
O Ubuntu Linux vem pronto para uso, no entanto, não há como determinar o tipo de hardware que cada um possui em seu PC.
Mas nem sempre é acertada para o caso do monitor, onde as fontes de seu sistema podem ser bonitas num sistema e quase ilegíveis em outro. A parte boa é que podemos modificar a renderização usada para calcular o formato das fontes usadas em seu sistema e alcançar melhores resultados [ou piora-las].
Continue lendo em :
Ajustando as fontes do sistema
Instalando o Google Earth
O Google Earth dispensa apresentações, mas se você for um daqueles que estiver visitando o planeta e deseja saber mais sobre a civilização, o Google Earth é um software de mapeamento 3D/2D do planeta Terra – assim fica mais fácil vocês invadirem nosso querido planeta ![]()
Na própria definição do Google, o O Google Earth permite-lhe voar para qualquer local na Terra para ver imagens de satélite, mapas, terrenos, edifícios em 3D, desde galáxias no espaço até aos desfiladeiros dos oceanos. Poderá explorar conteúdo geográfico complexo, guardar os locais visitados e partilhá-los com outros utilizadores.
Continue lendo em :
Habilitar efeitos : compiz ou metacity ?
No Ubuntu Linux possuímos um programa que é tipificado como gerenciador de janelas, esse gerenciador traz elementos gráficos que podem tornar a experiencia de usar o ambiente gráfico interessante dando maior produtividade ou o contrário concentrar-se muito na beleza e tornar a produtividade menor.
Continue lendo o artigo em :
Habilitar efeitos : compiz ou metacity ?
Habilitando e gerenciando quem pode usar o FUSE
O FUSE – Filesystem in UserSpace – é o que permite montarmos unidades de discos que inicialmente não estavam planejados para serem usados. O FUSE é muito importante num sistema Linux porque dá a capacidade dum programa operar certos tipos de arquivos como se fossem um filesystem, por exemplo, em sistemas virtuais você cria e usufrui dum disco virtual, pois então, como esse disco virtual é manipulado pelo Virtualizador ? Provavelmente são manipulados utilizando o FUSE, seria melhor criar uma interface com o FUSE do que dar suporte diretamente ao kernel.
Leia o restante do artigo em :
Será que precisa de drivers proprietários ATI/nVIDIA mais atualizados ?
Placas de vídeo, o que posso dizer delas ?
Elas são o céu e o inferno ao mesmo tempo, como ?
Você instalou seu Ubuntu Linux, está seguindo o Guia Ilustrado do Ubuntu Perfeito, habilitou o driver de sua placa de vídeo e dalí em diante só teve problemas, o que fazer nessa situação ?
Minha recomendação é instalar drivers mais recentes.
Continue lendo o artigo :
Será que precisa de drivers proprietários ATI/nVIDIA mais atualizados ?
Será que existem hardwares que precisam de módulos (drivers) proprietários ?
Ao instalar o Ubuntu Linux, nenhum módulo (também chamado de driver) proprietário é instalado.
De fato, na maioria das vezes, nenhum módulo proprietário é necessário para o correto funcionamento do sistema, mas algumas vezes, o rendimento pode ser melhorado se usarmos o módulo proprietário, é o caso das placas de vídeo ATI e nVIDIA.
No link abaixo mostro como identificar pelo Ubuntu Linux o uso (ou não) desses módulos proprietários :
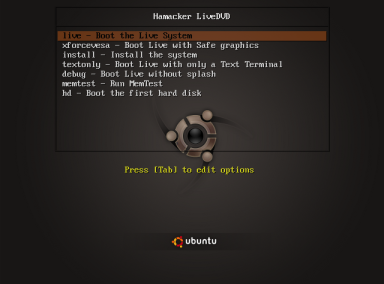


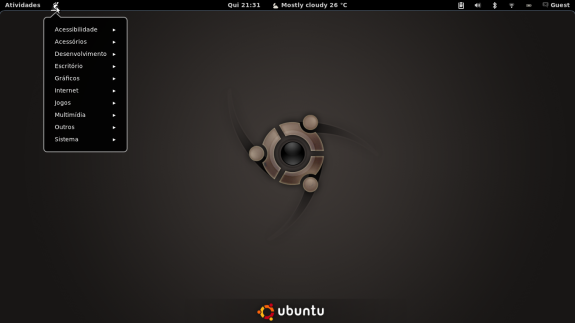

Você precisa fazer login para comentar.